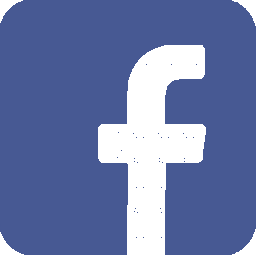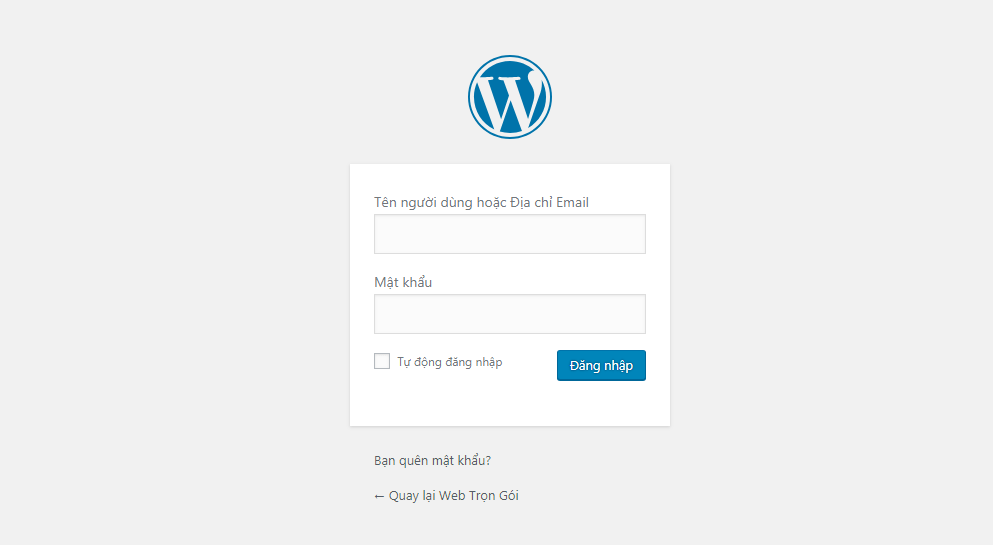
Đến bài viết này, các bạn đã được trang bị một kiến thức khá tổng thể về website. bạn có thể tự đăng ký một hositng miễn phí và tựu cài đặt, có thể tự mua domain, mua hosting rồi cài đặt, cũng có thể thông qua một dịch vụ với một chi phí nhỏ là xong, và bạn thực ra đã sẵn sàng đề bắt đầu xây dựng cho mình một trang Web. Bây giờ bạn sẽ bắt đầu làm quen với các thanh công cụ trong WordPress. Bài này sẽ giúp các bạn làm chủ với các công cụ chính trong WordPress
1. Truy cập trang Admin với WordPress
Sau khi bạn đã cài đặt WordPress lên hosting, bạn sẽ truy cập vào trang admin với nguyên tắc sau, đó là gõ vào trình duyệt tên miền của bạn, kèm theo phần đuôi là /wp-admin . Đây là nguyên tắc chung cho mọi trang web có sử dụng WordPress.
Ví dụ, tên trang (domain) của bạn là hoanganhmobi.com thì khi truy cập trên trình duyệt, bạn sẽ gõ vào là : http://hoanganhmobi.com (thông thường khi sử dụng chorme, bạn chỉ cần gõ vào hoanganhmobi.com mà không cần quan tâm tới http:// bởi trình duyệt sẽ tự đưa thêm vào nội dung http:// cho bạn). Như vậy khi muốn vào trang admin, bạn cần thêm phần đuôi /wp-admin vào tên miền. Như thế bạn sẽ gõ vào trình duyệt như sau : hoanganhmobi.com/wp-admin hoặc đầy đủ là http://hoanganhmobi.com/wp-admin
Một lưu ý nữa cho các bạn là một trang web là hoanganhmobi.com thì có thể truy cập được là http://hoanganhmobi.com hoặc http://www.hoanganhmobi.com hoặc có thể là cả hai. Tức là có thể có phần www. hoặc không có trước tên miền. Cũng có thể truy được ghi gõ hoặc không gõ (cả hai trường hợp) và cũng có trường hợp bạn chỉ có thể truy cập được 1 (tức là hoặc phải có, hoặc phải không). Đối với các trang có cài đặt WordPress, bạn sẽ chỉ chọn được hoặc là có www, hoặc là không có www và bạn chọn cái nào thì cái kia sẽ không hoạt động. Để chọn được cả 2 bạn cần phải có những nguyên tắc cấu hình khác từ hosting và domain.
Khi bạn truy cập vào trang Admin, bạn sẽ thấy yêu cầu Login như trong hình sau :

Sau khi đăng nhập, bạn sẽ vào trang Admin của website. Bây giờ bạn có thể thực hiện các thao tác chỉnh sửa để thay đổi giao diện, chức năng và làm nội dung cho trang web của bạn.
Hình ảnh bảng điều khiển của bạn sẽ như sau :

Lưu ý : Nếu bản cài đặt của bạn là ngôn ngữ tiếng anh, đừng lo, bạn sẽ chuyển về thành tiếng việt được. Từ phiên bản 4.6.1 của WP bảng điều khiển đã được Việt hóa. Một điều nữa là bạn phải nhớ mất khẩu và tên để truy cập, phải gõ chính xác vì bạn sẽ bị ngừng truy cập nếu gõ sai nhiều lần.
2. Cấu hình cơ bản đầu tiên cho WordPress
+ Điều đầu tiên cần làm, là thay đổi giao diện sang tiếng Việt để các bạn sẽ dễ dàng thực hiện các thao tác hiệu chỉnh và biên tập nội dung hơn.Hãy theo dõi và làm theo chỉ dẫn 1,2,3,4 để các thanh công cụ của bạn chuyển sang tiếng Việt. (bạn hoàn toàn có thể bỏ qua bước này nếu bạn đã giỏi về tiếng anh. Và bạn có thể chuyển nó sang tiếng anh nếu nó là tiếng việt)

+ Tiếp đến, bạn nên thay đổi đường dẫn mỗi khi có bài viết được tạo ra, để nó sẽ thân thiên với các cỗ máy tìm kiếm hơn.Hãy làm theo dấu hiệu 1,2,3,4 nhé


+ Tiếp theo, bạn nên tạo một trang Home (hay còn gọi là trang chủ) chính thức, để một số giao diện mới có thể hiển thị. Đặc biết những giao diện có các hiệu ứng hình ảnh đẹp. Lý do khi bạn cài một số giao diện lại thấy nó không hề đẹp như hình ảnh thu nhỏ của nó, là bởi vì nó thiếu mất trang Home. Bạn hãy tạo một trang Home (theo dõi phần tạo trang ở những mục dưới ).
Như vậy là tạm ổn cho cài đặt ban đầu, tiếp theo, bạn cần tìm hiểu một số các thanh công cụ của phần mềm để dễ dàng chọn lựa giao diện, cài đặt các plugin và biên tập nội dung cho website.
3. Giới thiệu các thanh chức năng của WordPress và các khái niệm cần phải hiểu trong WordPress.
+ Bảng tin, hay còn được coi là trang chủ của trang Admin. Đây là trang ngoài cùng của trang Admin, nơi có những thông báo sơ bộ của Hệ thống dành cho bạn, Nới khái quát các vấn đề trong trang admin của bạn. Và đây là nơi đầu tiên bạn nhìn thấy khi truy cập vào vùng riêng của Admin.
+ Bài Viết, Đây là mục quản lý các bài viết đăng trong trang web của bạn. Phần này là phần thường xử dụng nhất. Trong mục bài viết có mấy chọn lựa, Tất cả bài viết là chọn lựa đầu tiên, bấm vào đây sẽ hiện ra tất cả các bài viết, đã đăng và bản nháp của bạn. Viết bài mới là nút mở ra trình soạn thảo để bạn soạn thảo một bài viết mới (phần dưới chúng tôi có nói chi tiết hơn về cách tạo bài viết). Chuyên mục, là các nhóm nội dung mà bạn đặt ra. Các bài viết sẽ được tìm dễ hơn nếu nó được đánh dấu trong một chuyên mục. Bạn sẽ bấm vào đây để tạo ra các chuyên mục mới hoặc quản lý sửa, xóa các chuyên mục của bạn.
+ Phương tiện, là nơi để quản lý các file tệp tin của bạn, nó có thể là âm thanh, hình ảnh hoặc các định dạng file khác. Nó được coi như một trình quản lý thư mục kết nối với website của bạn.
+ Trang, là nơi quản lý các trang con trong website của bạn. Bạn có thể thêm mới, biên tập lại hay xóa các trang của bạn tại đây. Để hiểu về trang nhiều hơn, mời đọc phần sau của bài viết khi so sánh trang và bài viết.
+ Phản hồi, là nơi chứa các phản hồi nội dung từ độc giả của bạn. Bạn có thể quản lý các phản hồi tại khu vực này.
+ Giao diện : Đây là khu vực quản lý quan trọng để bạn thay đổi hình hài của một websie.
Giao diện gồm các mục con sau :
1 – Giao diện, bấm vào đây bạn sẽ đến khu vực cài đặt giao diện cho website của bạn. Có gần 3000 giao diện cho bạn chọn lựa. Bạn có thể thay đổi bất kỳ lúc nào một giao diện mới cho website.(trên trang có 2 bài viết chuyên về giao diện). Các thao tác thay giao diện, cài đặt, active, tải giao diện lên… đều được thực hiện trong mục này.
2 – Tùy chỉnh. là mục giúp bạn tùy chỉnh giao diện của mình theo ý muốn. Khu vực này giúp bạ sẽ tùy biến giao diện và hiển thị của nó. Khu vực này cũng khá nhiều chi tiết, nên chúng tôi sẽ có bài riêng về việc này. Còn bây giờ bạn hiểu rằng, muốn chỉnh sửa các chi tiết của giao diện thì bấm vào đây.
3 – Widget, tiếng anh không có nghĩa của từ này, đây được coi là một thuật ngữ xuất hiện đầu tiên trong rạp hát, và sau đó nó xuất hiện trong lập trình mã nguồn mở, trong lập trình cho điện thoại… nhưng bạn cứ hiểu Widget được coi là chức năng hay tính năng. Khi bạn truy cập vào khu vực này, là bạn truy cập vào khu quản lý các tính năng cho trang web. Widget là một tính năng có sẵn trong bất kỳ website WordPress nào, Widget là một tập hợp của nhiều các chức năng sẵn có trong WordPress hoặc được bổ xung thêm từ Theme mà theo đó mỗi một widget sẽ tương ứng với một chức năng và chúng ta có thể chèn vào Sidebar (thanh bên) của giao diện qua các thao tác kéo thả đơn giản.
4 – Menu. đây là nơi để bạn tạo thanh Menu cho website, menu là thành phần vô cùng quan trọng và không thể thiếu trong bất kỳ website nào. Nó giúp người đọc có thể gọi ra các trang, các nội dung một cách nhanh tróng và đơn giản. Bạn vào phần này sẽ đi đến khu vực tạo và sửa menu. Mọi thao tác ở đây toàn là kéo thả rất đơn giản. bạn có thể tìm hiểu nhiều hơn tại mục “tạo menu” ở phần sau.
5 – Header, Header cũng là một thuật ngữ và không có nghĩa rõ ràng trong từ điển tiếng anh. nó được hiểu là khu tiêu đề của một nội dung. Đây được coi là khu vực để bạn tạo phần đầu của trang web. Tùy theo giao diện bạn chọn, việc này sẽ được hỗ trợ đến mức nào.
6 – Nền, đây tất nhiên là nền của website, bạn vào đây để thay đổi màu sắc và ảnh nền của website theo ý muốn…
7 – Sửa, đây là khu vực dành cho các bạn có kiến thức về lập trình web. Bạn sau này khi qua giai đoạn cơ bản, tìm hiểu thêm về HTML, PHP, CSS… thì sẽ có thể đến khu vực này để can thiệp vào mã nguồn của WordPress và tùy biến website theo ý định của mình.
+ Gói mở rộng hay còn gọi là Plugin, đây được coi là thành phần vô cùng quan trọng để bạn tăng hàng loạt sức mạnh cho trang web của bạn. Chúng tôi có 2 bài viết giới thiệu về Plugin ở phần sau. Giờ đây thì bạn chỉ cần biết đây là chỗ để quản lý các Plugin, thêm, xóa, cài…các Plugin nhằm tăng các khả năng cho trang web của bạn.
+ Thành viên , là nơi quản lý các người dùng. Cái này thiết nghĩ để các bạn tự tìm hiểu.
+ Công cụ, là nơi bạn có thể xuất nhập các nội dung, dữ liệu cài đặt, thông qua đó có thể xử lý các việc lưu, copy các cài đặt nguồn.. tuy vậy phần này khá phức tạp mà lại chưa cần đến ngay, nên chúng tôi sẽ giới thiệu riêng trong một bài viết khác.
+ Cài đặt, đây là nơi cài đặt cho website của bạn, quy định về các nguyên tắc, chọn lựa… bạn có thể tự vào và tìm hiểu thêm. Còn chúng tôi thấy nó cũng không có quan trọng nhiều lúc này, các phần cần cài đặt thì đã giới thiệu phần trên rồi.
Lưu ý : Phần nội dung các thanh chức năng này, với người lần đầu vào WordPress sẽ thành rồi, đừng lo lắng, bạn cứ đọc từ từ từng phần, tìm hiểu dần dần, khi quen bạn sẽ thấy nó vô cùng đơn giản và thú vị. Phần chức năng là phần bạn cần làm quen và sử dụng tốt, trước khi bạn cài đặt giao diện, thiết kế nội dung bạn nhé. Bởi bạn phải hiểu khả năng thực thi thì mới dự kiến khối lượng và phương án thực hiện được.
4. Sự khách nhau giữa trang và bài viết
Trang hay còn gọi là Page và bài viết hay còn gọi là Post đều có thuộc tính dạng Post Type trong WordPress, chúng đều có Bình luận, Custom Fields, Slug… Và đều có thể hiển thị nội dung thông qua khung nhập liệu và khung soản thảo trước khi đăng lên website.
Điểm khác nhau là bài viết thì có hỗ trợ phân chuyên mục, và thẻ, còn trang thi không. Bài viết sẽ tự động hiển thị khi đăng còn trang thì không tự hiển thị, bài viết không có phân cấp còn trang thì có trang mẹ trang con. Tạo trang có hỗ trợ giao diện, còn bài viết thì không. Đứng trên góc độ mục đích sử dụng, tạo bài viết là để đăng các loạt bài được phận loại bởi một chuyên mục nào đó và tự hiển thị ra ngoài website, còn tạo trang là sử dụng như một trang giới thiệu thông tin gì đó không có cập nhật nhiều như liên hệ, giới thiệu…
5. Tạo một bài viết trong WordPress
Để tạo một bài viết, bạn có thể bấm vào Bài viết mới ngay trên cùng của trang điều khiển, hay ở mục Bài viết theo hình hướng dẫn

Khi bấm vào Bài viết mới, bạn sẽ thấy màn hình soạn thảo như sau:

Như vậy để tạo bài viết, bạn cần phải nhập tiêu đề bài viết, Bài viết của bạn phải có nội dung. Bạn có thể chọn 1 trong 2 cách biên tập là trực quan và văn bản. Trực quan nghĩa là bạn nhìn thế nào trang sẽ hiện thị như vậy. Phía trên cửa sổ soạn thảo là các chức năng biên tập giống như các trình soạn thảo thông thường… bạn có thể sử dụng để thay phong chữ, bôi đen, chèn link… rất đơn gian. Cái này phù hợp với người không biết về code. Còn văn bản thì bạn sẽ nhìn thấy cả những dòng lệnh HTML hoặc bạn có thể chèn vào đây các đoạn code PHP, java…. để tăng tinh năng xử lý nào đó mà bạn muốn. Phần bên là nơi bạn đánh dấu chuyên mục, tức là bài viết nào đưa vào chuyên mục đó. Chuyên mục ban đầu khởi tạo thì không có mà bạn phải là người tạo ra chyên mục. (hãy xem phần tạo chuyên mục). dưới chuyên mục là khu gắn thẻ bài viết, thẻ bài viết nghĩa là các từ khóa mà sẽ được các công cụ tìm kiếm đánh dấu và ghi nhận. Bạn hãy tìm những từ khóa nào phù hợp với bài viết thì đánh vào đây, từ khóa có thể có nhiều, và cách nhau bởi dấu phẩy. Cuối cùng là tải lên anh đại diện. Hãy bấm vào đây để tải anh đại diện cho bài viết của bạn.

Sau khi bạn làm xong mọi thứ , hãy xem lại, và nếu cảm thấy OK bạn bấm nút Đăng bài viết để thực hiện xuất bản bài viết lên Internet. Sau khi bạn bấm nút này, bài viết của bạn sẽ có thể được truy cập từ bất kỳ đâu trên thế giới.
6. Tạo một trang cho Website
Bạn vào khu vực tạo trang khi bấm vào 1,2 theo hình

Sau đó bạn vào khu vực 3,4,5 để chọn thuộc tính cho trang. Cuối cùng bấm Đăng bài viết để lưu trang. Bạn nên đọc kỹ phần so sánh Trang và Bài viết, để biết lúc nào nên tạo trạng, lúc nào nên tạo bài viết.
7. Tạo Menu
Vào khu vực Giao diện và chọn mục menu bạn sẽ thấy hình sau :

sau đó bạn làm như hướng dẫn trên hình
Như vậy thiết kế một menu rất đơn giản, bạn hoàn toàn chỉ cần thực hiện các thao tác kéo thả kéo thả. Bạn hãy chọn thành phần là bài viết, là trang, là liên kết hay chuyên mục, rồi kéo sang khu vực của menu là xong. Nếu muốn nó trở thành thành phần con, hãy kéo nó lùi lại một chút so với thông thường, thì menu con sẽ xuât hiện. Bạn hãy thử và làm theo sẽ thấy thật đơn giản. Vấn đề bây giờ là bạn phải tính toán để thiết kế nội dung sao cho hay và hợp lý.
8. Cấu hình sidebar (Thanh bên)
Bạn truy cập theo hình bước 1.2 sẽ vào được phần quản trị các Widget nơi bạn sẽ cấu hình cho Sidebar.

Bạn có thể kéo các Widget sang khu vực sidebar và thả. Hành động này sẽ tạo ra các chức năng cho sidebar của bạn. Với các chức năng ở Sidebar mà bạn thấy nó không dùng đến , bạn bấm vào nó và có thể xóa.. Hoặc bạn có thể đặt tên, đặt tieu đề cho nó rồi lưu lại, như hình ở trên… Như hình ở trên. Ngoài Sidebar, bên cạnh trong vùng của sidebar bạn thấy có nhiều các khung khác, bạn có thể cung kéo thả các widget vào đó, hoặc xóa đi khỏi nó. Nói tóm lại, widget là một chức năng, và bạn có thể thêm bớt bổ xung chức năng này cho website của bạn. hãy tìm hiểu kỹ hơn về chức năng của từng Widget để sử dụng hiệu quả.
Lưu ý : Như vậy là bạn đã biết đủ công cụ để tạo một website và bạn cũng thấy, hoàn toàn không cần bạn phải biết về lập trình. Với kiến thức trong bài viết này, bạn hoàn toàn có thể làm được một trang web đơn giản có chiều hướng thiên về nội dung. Còn nghiên cứu các bài viết về Theme ở phần sau, bạn sẽ có một giao diện chuyên nghiệp hơn, Cài đặt thêm các Plugin, bạn sẽ có một trang web có nhiều tính năng hơn. Bạn sẽ tạo được một trang thương mại điện tử chỉ bằng vài kích chuột khi cài các Plugin về thương mại điện tử. Chúng tôi có các bài riêng về Theme và Plugin. Nhưng để làm chủ được theme và Plugin, bạn sẽ phải thành thạo bài này, và tìm hiểu thêm về các Theme, plugin mà mình sử dụng. Hãy bỏ chút thời gian để làm quen và thực tập cho thạo về các thanh công cụ của WordPress trước khi cài đặt chính thức website của bạn.