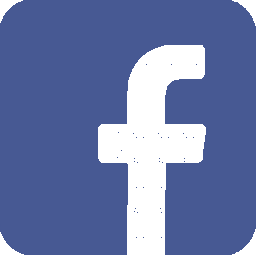Trong WordPress, bạn có thể chọn lựa cho mình một giao diện trong 3000 Theme miễn phí, tất nhiên các bản miễn phí đó đều có các hỗ trợ ở mức cơ bản đủ để bạn tạo ra một trang web. Tuy vậy phần lớn trong số đó có phiên bản trả phí. Với các phiên bản trả phí, tính bảo mật và các tính năng khác được làm tốt hơn. Một giao diện trả phí có giá thường từ 35-90USD, tùy vậy nếu không có quá nhiều các yêu cầu thì bản miễn phí cũng đã khá là đủ dùng, còn tất nhiên trả phí hay không là tùy do bạn.
Các bước để bạn lựa chọn giao diện trong WordPress như sau (tôi đã hướng dẫn chuyển sang tiếng việt ở bài trước, nên sẽ hướng dẫn theo menu chức năng bằng tiếng việt) :
1. Cài đặt giao diện trong thư viện có sẵn của WordPress (khoảng 3000 giao diện được cập nhật thường xuyên )
Trong bảng chức năng, chọn Giao diện, chọn tiếp Giao diện


Sau đó ở cửa sổ tiếp theo, bạn chọn nút thêm mới


sau đó bạn có thể chọn các giao diện nổi bận, phổ biến, mới nhất, sở thích hay là lọc theo tiêu chi… cái này bạn cứ bấm vào, nó hiện ra và mình xem thôi. Chẳng có gì để suy tư, và cũng chẳng mất phí gì cả.


Khi bạn bấm vào các đề mục, kéo xuống và xem giao diện, nếu bạn muốn tìm hiểu nhiều hơn về một giao diện hãy trỏ con chuột vào nó và bạn sẽ thấy nút xem trước. Tuy vậy nhiều giao diện bên ngoài nhìn đẹp, nhưng khi kích vào nút xem trước thì nó không đẹp, mà nhìn lại rất giản đơn… Điều đó là do giao diện đó chưa được cấu hình và tính năng xem trước của nó không ổn. Chứ không phải vì nó không đẹp như bạn nhìn thấy ở hình nhỏ .


Nếu ở mục xem trước, bạn thấy không ứng ý với giao diện, bạn có thể bấm vào dấu X ở góc màn hình đề quay trở về chọn các giao diện khác…. Nếu cảm thấy ưng ý, bạn có thể bấm vào nút cài đặt để cài đặt giao diện.

Và nếu bạn đã bấm vào nút cài đặt, tức là bạn chọn giao diện đó cho website của bạn, thì bạn hãy chờ một chút để wordpress cài đặt giao diện đó cho bạn. Sau khi đã cài đặt, bạn sẽ còn phải kích hoạt giao diện… Nhìn trên hình, nút kích hoạt nằm thay thế ngay cho nút cài đặt


Sau khi kích hoạt, là giao diện đã được cài vào trang web của bạn. Và việc cài đặt giao diện kết thúc.
Lưu ý : khi chọn một giao diện, bạn vẫn có thể thoải mái chọn giao diện khác. Tuy nhiên khi bạn đã có nhiều bài viết, thì mỗi lần cài giao diện xong có thể sự xắp xếp bài viết của bạn sẽ bị xáo trộn. Điều này sẽ khiến bạn có một chút vất vả. Còn nếu trang chưa có nội dung, bạn có thể thay bao nhiều giao diện tùy ý.
Phần lớn trong số giao diện này đều có phiên bản miễn phí và phiên bản tính phí. Và tất nhiên giữa tính phí với không tính phí phải có một khoảng cách không nhỏ. Và một điều mà tôi phát hiện ra là , Giao diện nào mà chỉ có miễn phí chứ không có tính phí, nhiều khi sử dụng lại hay hơn các phiên bản có cả tính phí và miễn phí. Bởi nhà thiết kế giao diện họ làm thế để vừa kích thích cho cộng đồng sử dụng giao diện của họ, nhưng cũng vừa kích thích để cộng đồng sẽ trả tiền cho công sức thiết kế của họ.
2. Cài đặt giao diện tải lên từ máy tính
Bạn từ khu vực bảng tin, chọn giao diện, chọn tiếp giao diện như hình


Trong mục tiếp theo, chọn thêm mới


ở cửa sổ tiếp theo, bạn chọn tệp để tải lên. Tệp tải lên sẽ là một tệp nén sẵn có đuôi .zip. Hiện trên mạng có rất nhiều các trang cung cấp giao diện của WordPress, có chỗ miễn phí và có chỗ cũng tính phí. Tuy vậy hãy lựa chọn những trang uy tín để tải về để tránh bị chèn các đoạn mã độc hại. Khi bạn tải về giao diện ở một trang nào đó, file tải về của bạn cũng sẽ là file có đuôi .zip


sau khi chọn đường dẫn và chọn tệp, bạn bấm và cài đặt như trong hình


Bạn chờ một chút để giao diện được tải lên và cài đặt.

Bạn có thể bấm xem trước nếu muốn, còn nếu đã biết rồi, thì chỉ cần bấm kích hoạt, là việc cài đặt giao diện thành công.
Một giao diện khi bạn cài xong, có thể cần phải cài thêm các Plugin nó cần thiết để chạy. Tuy vậy chúng tôi có bài viết riêng về Plugin nên chúng tôi sẽ không nói về Plugin ở đây.
Sau khi bạn cài đặt giao diện, hãy vào phần giao diện, chọn mục tùy chỉnh và chỉnh lại các cài đặt để giao diện hiển thị như mong muốn của bạn. Phần này tùy theo mỗi giao diện sẽ có nhưng cấu hình và tùy chỉnh được phép khác nhau. Do vậy chúng tôi không nêu ra ở đây được. Nhưng nói chung là giao diện nào cũng có phần tùy chỉnh riêng, và thay đổi tham số đến đâu sẽ hiện thị ngay bên cạnh đến đó. Đây là ví dụ của một bảng tùy chỉnh trong trang web này của tôi. Khi tôi tùy chỉnh một tham số, thì phần hiển thị của trang sẽ thay đổi ngay cho tôi nhìn thấy trực quan. Do vậy không khó khăn gì để bạn có thể tùy chỉnh. Và nếu chỉnh hỏng, bạn có thể cài lại giao diện và không có ảnh hưởng gì cả.

Phần tìm hiểu về giao diện đã hết, WordPress đã hỗ trợ cho chúng ta thay đổi và cài đặt mọi thứ hầu như chỉ bằng kéo thả. bạn đã sắp sửa làm xong các phần cần thiết mà chưa phải động đến một dòng code nào cả. Và bạn cũng sẽ không cần biết đến code khi thực hiện xây dựng website của bạn với những tiêu chuẩn và yêu cầu thông thường.