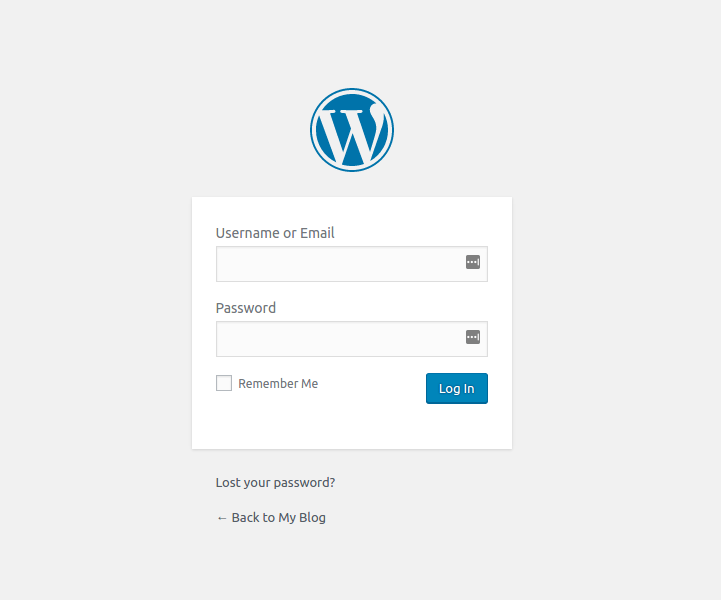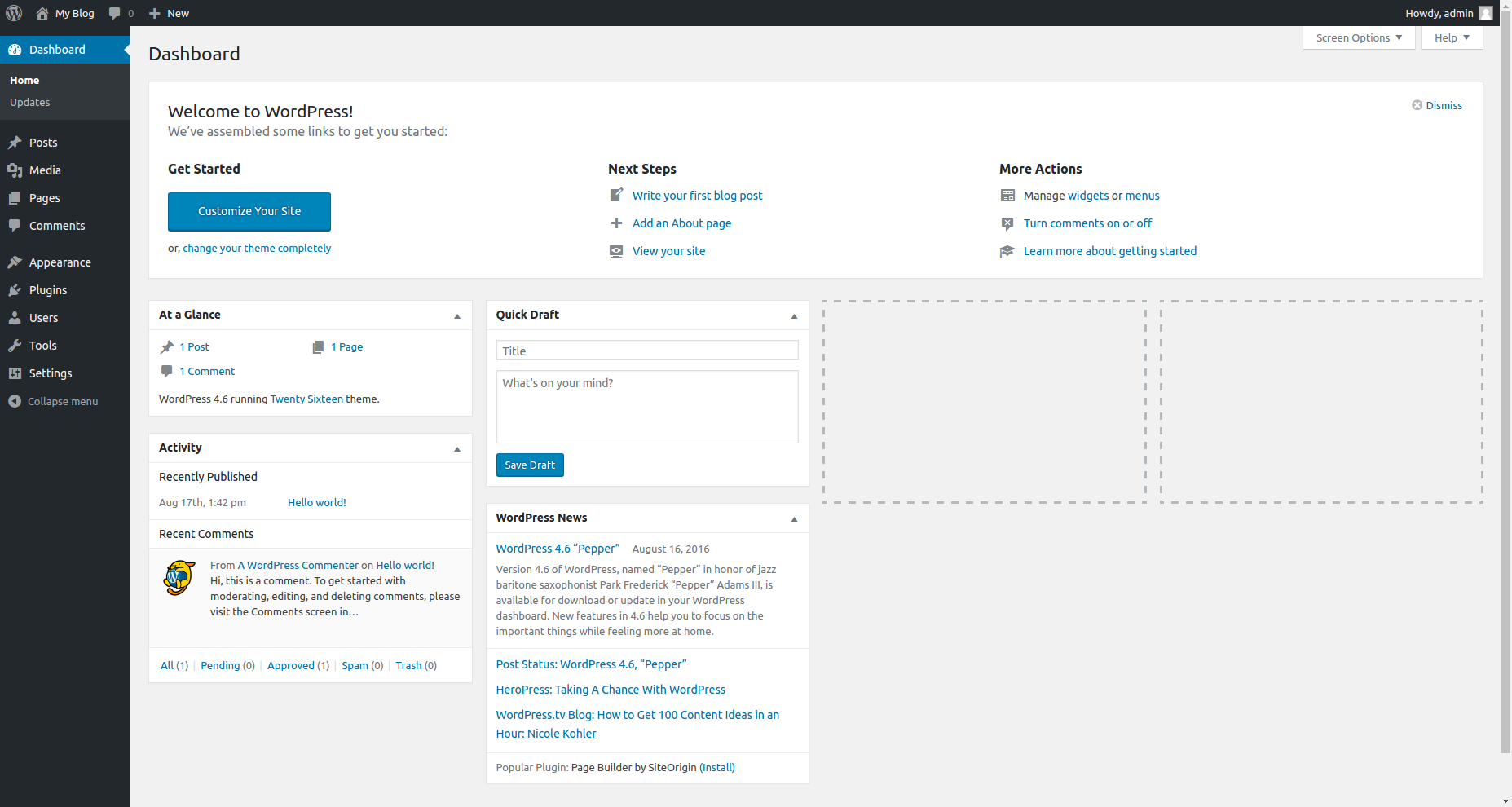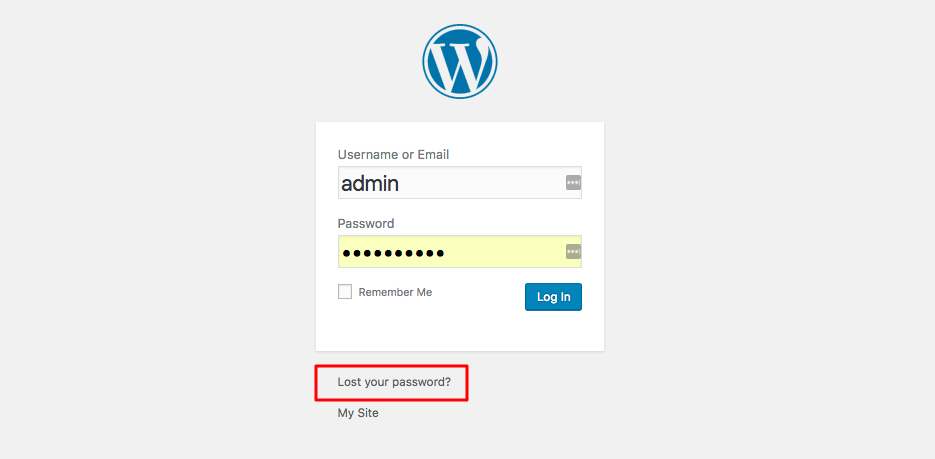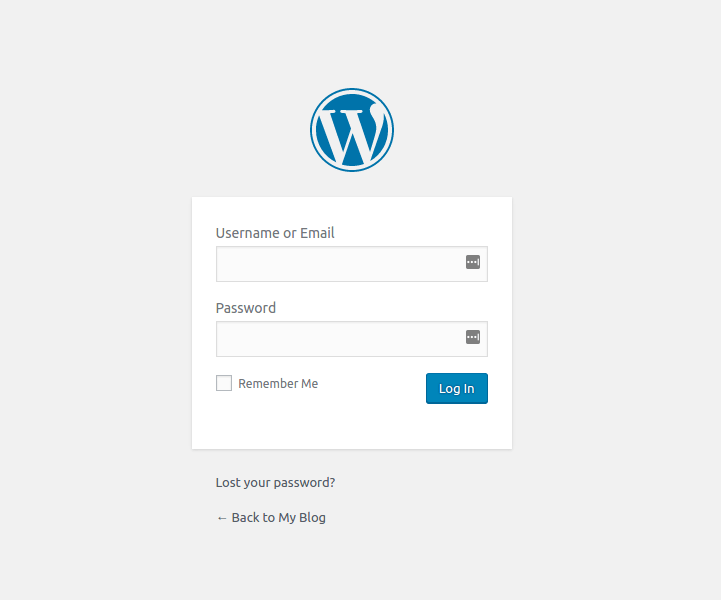
Bạn cần chuẩn bị gì
Trước khi bắt đầu bạn cần chuẩn bị:
- WordPress CMS đã được cài đặt sẵn
- Thông tin admin WordPress
Bước 1 — Xác định địa chỉ dashboard WordPress
Nếu bạn đã cài WP ở thư mục gốc của tên miền (trong thư mục public_html của tài khoản hosting) thì bạn có thể login vào khu vực WordPress Admin Area qua link sau: yourdomain.com/wp-admin
QUAN TRỌNG! Nếu bạn đã cài đặt WP không phải trên thư mục gốc mà là một thư mục khác, ví dụ có tên là wp, thì địa chỉ đăng nhập là yourdomain.com/wp/wp-admin
Sau đó bạn có thể thấy màn hình đăng nhập dashboard WP như sau:
Bước 2 — Đăng nhập WordPress Dashboard
Giờ, để đăng nhập vào khu vực administrator, bạn cần điền:
- WordPress Username – tên mà bạn đã thiết lập khi cài đặt WP.
- WordPress Password – mật khẩu mã bạn đã thiết lập khi cài đặt WP.
QUAN TRỌNG! Nếu bạn đã nhấn vào nút “Send me installation instructions via email” trước đây khi cài đặt WP, bạn có thể xem lại mật khẩu trong email đã được gửi lúc trước.
Sau khi điền 2 thông tin cần thiết, nhấn vào nút Login.
Sau khi đăng nhập thành công, bạn sẽ thấy dashboard WP hiện lên như sau:
Bước 3 – Xử lý các vấn đề login WordPress
Đôi khi bạn sẽ gặp vấn đề trong việc login WP. Sau đây là một số các lỗi và giải pháp cho bạn:
Đăng nhập sai password
Nếu bạn điền đúng email trong quá trình cài đặt WP, chỉ cần nhấn nút Lost your password? ngay bên dưới form đăng nhập, điền địa chỉ email hoặc username của bạn, mật khẩu mới sẽ được gửi đến bạn.
Đừng lo nếu bạn không thể reset WP password bằng cách này, qua email. Còn có một cách khác để đổi mật khẩu là sử dụng trường user_pass trong phpMyAdmin.
Bạn có thể dễ dàng tìm lại username login WordPress từ các email mà nó gửi cho bạn trong quá trình cài đặt. Nếu không tìm được, bạn cũng có thể dễ dàng thay đổi username qua trường user_login trong phpMyadmin.